|
!!!必读!!!
!!!数据无价,谨慎操作,操作之前做好服务器快照,方便操作失败回滚!!!
!!!数据无价,谨慎操作,操作之前做好服务器快照,方便操作失败回滚!!!
!!!数据无价,谨慎操作,操作之前做好服务器快照,方便操作失败回滚!!!
自身动手能力或阅读能力不强的话可以找身边懂的人操作,或让服务器运营商帮忙操作。
不建议小白自己操作,不做快照又要操作数据丢失风险自己承担。
只分享基础教程,操作失误导致数据丢失自行负责。
所有命令衔接都要注意有空格的。
重要的事情说三遍,重要的事情提前说。
1.磁盘/硬盘扩容
定义:比如我现在只有1个硬盘,并且硬盘只挂载了一个根(/)目录,我空间用完了,不够用了。那么此时就需要找服务器商增加这块硬盘的容量。那么问题来了,服务器商帮我们增加硬盘容量的时候,有时候并不会帮我们在系统已经挂载的目录上扩容,需要我们自己手动进行目录扩容。
(小贴士:有些服务器商不支持硬盘扩容,只能增加多一块硬盘,后面会说临时转移数据手动挂载新硬盘的方法)
这是扩容前的面板根(/)目录容量显示情况:
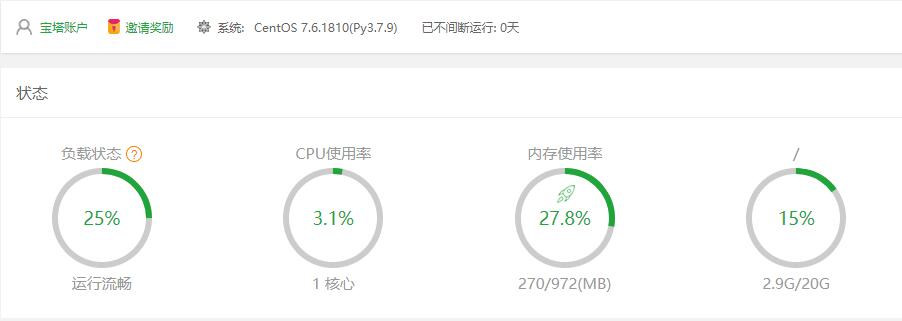
1.1 从服务器商那边申请扩容成功后,通过ssh进入服务器查看当前的磁盘情况。
命令:lsblk和df -Th
我原来的硬盘是20G,现在需要扩容到40G,如果查看sda3分区,也就是根(/)目录是如下这种情况,说明运营商已经帮我在目录挂在好了,本教程可以跳过阅读。
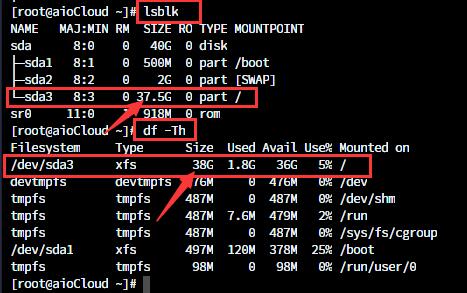
但,如果显示sda3分区,也就是根(/)目录仍然是挂载20G(实际是17G,不影响我们继续),还有20G未使用的,那继续往下读。
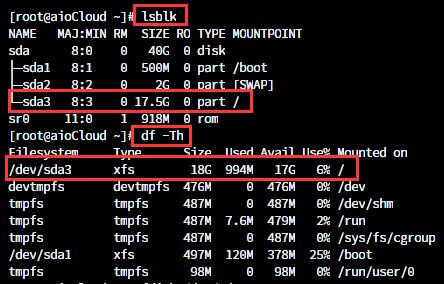
1.2 使用fdisk命令对硬盘进行扩容,其中/dev/sda为你的真实硬盘标识,我的是sda,有些人的是vda,vdb,vdc或其他,注意切换成自己的。
注意:以下所有操作都是加载在内存中操作的,只要操作后不输入w保存,就不会生效,同时注意不要随意就输入w保存了。
命令:fdisk /dev/sda
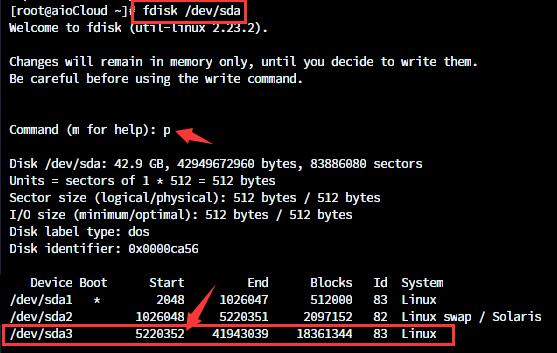
上图中,使用fdisk对/dev/sda硬盘进行了操作;进入操作台界面后,会有提示按m获取可执行菜单,这边不演示,自行查看。
输入p键,回车;p键功能是打印出现有的硬盘分区情况,可以看到有sda1,sda2,sda3三个分区;那么从前面lsblk命令查看可以得知,sda3就是我需要扩容的分区,也就是挂载了根(/)目录的地方。
注意:记住/dev/sda3中start的位置,也就是这一串数字(5220352),如果你有多个分区的话这个很重要,因为它是这个sda3的起始位置。
1.3 打印出分区之后,已经得知我们要对sda3操作了,下面进行操作,输入d删除这个分区,会提示1-3分区选哪个,选3按回车,就会提示3分区已经删除。
注意:输入d后不会真正删除这个分区,可以理解为预操作,删除后不要执行w。
继续输入n,创建一个分区;提示创建分区类型,第一个是主分区,第二个是扩展分区,我们原来的就是主分区,所以选第一个,输入p后回车继续。
下面出现的3个红色箭头,全部默认即可,因为我们只有3个分区,并且根(/)目录在最后面,默认就是从5220352开始创建,直到最后。
如图:最终会提示分区3大小设置了37.5G。
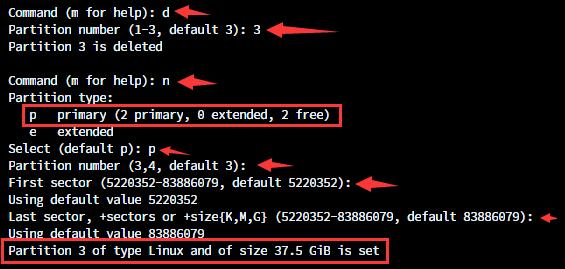
1.4 这里对硬盘扩容后,不要急着输入w保存,输入p打印出硬盘扩容的结果;可以看到这一串结束的数字从41943039增加到了83886079;说明成功了。
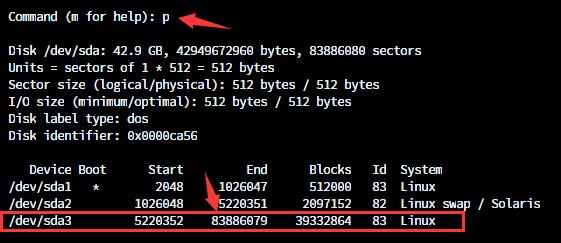
1.5 这个时候我们就可以输入w保存了,保存成功无报错会有下面的提示。
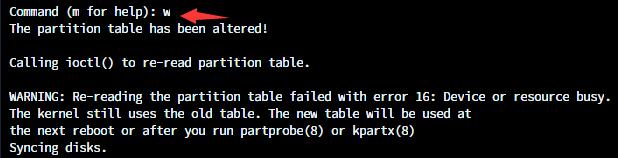
1.6 此时使用命令刷新分区,并且查看扩容后的硬盘容量。贴出结果可以看出,硬盘已经扩容成功。注意,只是硬盘,不要直接就重启系统测试了,很危险朋友们。
命令:partprobe /dev/sda和lsblk
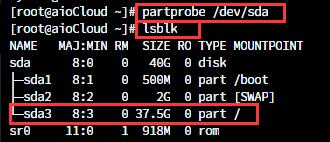
1.7 查看根(/)目录的实际容量情况可以看出,目录还没扩容的,下面继续进行目录扩容。这里还需要得知一个信息,就是目录的文件系统挂载类型是xfs。
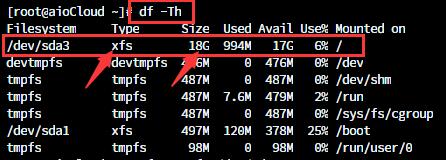
1.8 这个时候我们得知了文件系统时xfs后,现在就要扩容根(/)目录的容量大小了。执行命令来刷新目录的大小
命令:xfs_growfs /dev/sda3
注意:文件系统不同使用的命令是不同的, 如果你的是ext4的文件系统的话,就使用resize2fs /dev/sda3
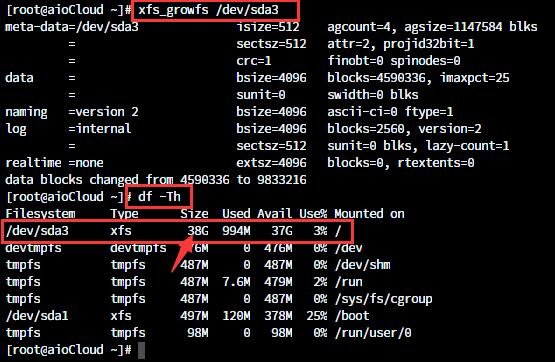
执行完目录扩容大小的命令后,再使用df -Th查看最终的目录容量效果,显示到38G后,说明我们本次的目录扩容已经成功。
确定没有问题后,重启服务器进行二次确认。
2. 下面是扩容后面板显示的根(/)目录情况
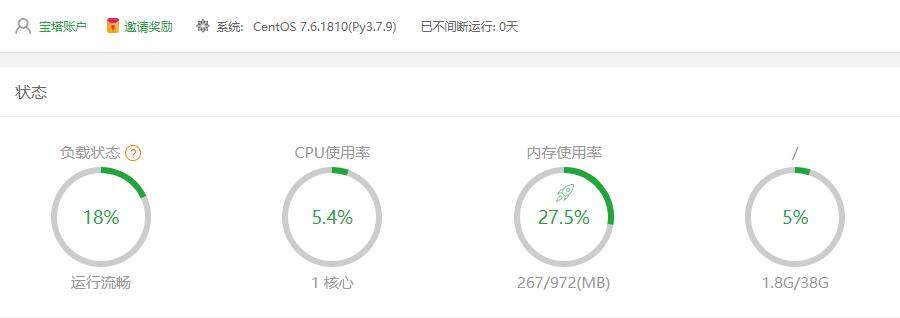
|